· Daniel Garcia · Guides · 11 min read
Essential Google Calendar Features You Should Be Using
Learn the essential Google Calendar features you should be using to master your time management and unlock your productivity potential.
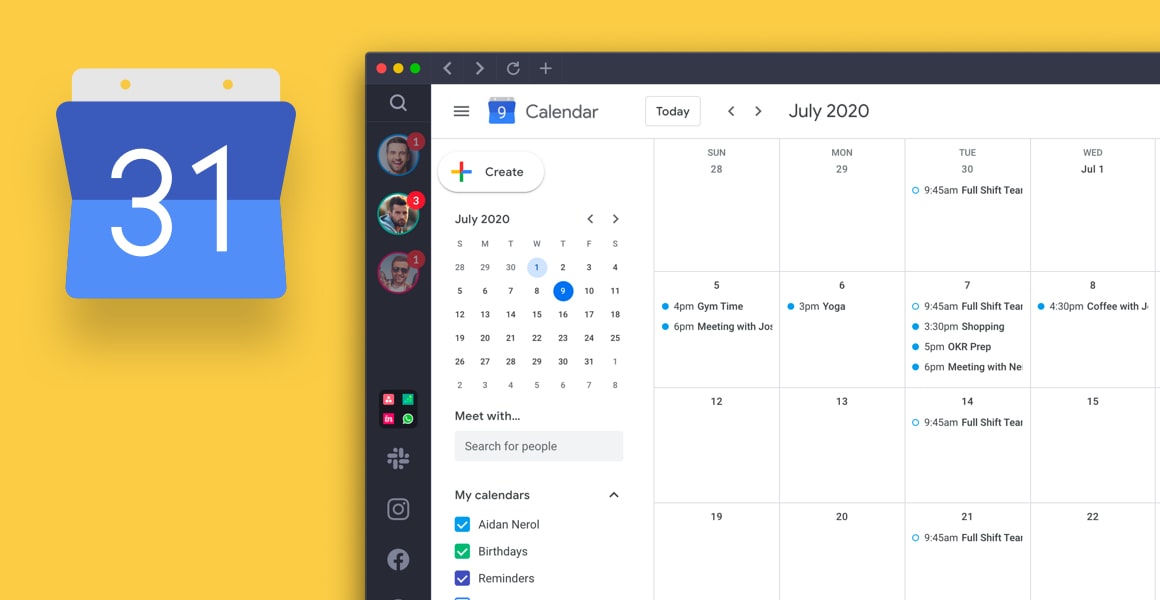
- Introduction
- 1. Customizing Your Calendar View
- 2. Setting Up Working Hours and Out-of-Office
- 3. Adding Details to Events
- 4. Syncing with Other Apps and Devices
- 5. Maximizing Productivity with Advanced Features
- Conclusion
- Frequently Asked Questions (FAQs)
- Key Takeaways
Introduction
In today’s fast-paced world, effective time management is crucial. Google Calendar offers a plethora of features to help you stay organized and productive. From customizing views to syncing with other apps, mastering these functionalities can significantly enhance your scheduling experience. And with the assistance of Syncal, calendar management becomes even more seamless.
1. Customizing Your Calendar View
a. Daily, Weekly, Monthly Views
Google Calendar provides multiple viewing options to accommodate different scheduling needs. Here’s how to switch between them:
- Open Google Calendar: Log in to your Google Calendar account.
- Choose Your View: On the upper-right corner of the interface, click on the dropdown menu next to the current view (e.g., “Week”).
- Select Your Preferred View: Choose from “Day,” “Week,” “Month,” “Year,” “Schedule,” or “4 days” to see your events in the format that works best for you.
- Save Your View: Google Calendar will remember your last selected view the next time you log in.
b. Color-Coding Events
Color-coding events can help you easily distinguish between different types of activities. Here’s how to set it up:
- Create or Select an Event: Open an event you want to color-code or create a new one.
- Select Color: Click on the color palette icon next to the event title.
- Choose a Color: Pick a color from the options to categorize the event (e.g., blue for work meetings, green for personal appointments).
- Save Changes: Click “Save” to apply the color to your event.
c. Using Side-by-Side Calendars
Managing multiple calendars side-by-side can save you time and keep your schedule organized:
- Add Another Calendar: Click the ”+” sign next to “Other Calendars” on the left sidebar and select “Browse calendars of interest” or “From URL” to add other calendars.
- Select Calendars to Display: Check off the calendars you want to view simultaneously from your list of available calendars.
- Adjust Calendar Colors: Use the color options to differentiate between calendars.
- View Side-by-Side: Google Calendar will display events from all selected calendars in parallel, making it easier to compare and manage different schedules.
By customizing your Google Calendar view with these features, you can enhance your productivity and better manage your time. And using Syncal, you can seamlessly integrate your Google Calendar with Outlook, ensuring all your events are harmoniously synchronized, saving you the hassle of manually updating multiple calendars.
2. Setting Up Working Hours and Out-of-Office
a. Setting Working Hours
Setting working hours in Google Calendar helps you manage your availability more effectively, ensuring that you don’t receive meeting requests outside your designated work period. Here’s how to do it:
- Open Google Calendar: Log in to your account at Google Calendar.
- Access Settings: Click on the gear icon in the upper-right corner and select “Settings” from the dropdown menu.
- Navigate to Working Hours: On the left sidebar, find and click on “Working hours & location.”
- Enable Working Hours:
- Toggle on “Enable working hours.”
- Set your working hours for each day by clicking on the time fields and adjusting as needed.
- Save Your Settings: Your working hours will now be visible to others scheduling meetings with you, helping them avoid booking outside your available times.
b. Out-of-Office Notifications
Configuring out-of-office notifications ensures that anyone trying to schedule a meeting with you during your absence will be informed of your unavailability. Follow these steps to set it up:
- Create an Out-of-Office Event:
- Click on a date in your Google Calendar to create a new event.
- Select “Out of office” from the event types.
- Set Date and Time: Specify the start and end times for your out-of-office period.
- Customize Decline Messages:
- Choose whether to automatically decline new meeting invitations during your absence.
- Optionally, add a custom message to let people know why you’re unavailable.
- Save the Event: Click “Save” to finalize your out-of-office notification.
Setting working hours and out-of-office notifications keeps your schedule organized and transparent, making it easier for colleagues and clients to respect your time boundaries. Additionally, using Syncal to sync your Google Calendar with Outlook ensures these settings are mirrored across platforms, maintaining consistency and avoiding scheduling conflicts.
By following these steps, you’ll improve your calendar management and enhance your work-life balance, all while utilizing the full potential of Google Calendar.
3. Adding Details to Events
a. Event Descriptions and Attachments
Adding detailed descriptions and attachments to your events can keep you and your attendees informed and prepared. Here’s how to do it:
- Create or Open an Event: Click on a date in your Google Calendar to create a new event or open an existing one.
- Add Event Details:
- Title and Time: Enter the event’s title and start/end times.
- Description: Locate the “Description” field and type in any necessary information, such as agendas, meeting points, or notes.
- Attach Files:
- Click on the paperclip icon labeled “Add attachment.”
- Select files from your Google Drive or upload new ones.
- Save the Event: Click “Save” to finalize your event details.
b. Adding Location and Google Meet Links
Including location and Google Meet links in your event ensures all participants know how to join or where to go. Here’s how:
- Create or Open an Event: Click on a date to create a new event or select an existing one.
- Add Location:
- Under “Location,” type the address or name of the place.
- Suggestions from Google Maps will appear; select the correct one.
- Add Google Meet Link:
- Click on the “Add conferencing” dropdown.
- Select “Google Meet” to automatically generate a video conference link.
- Save the Event: Click “Save” to finalize the details.
Adding comprehensive information to your events not only keeps you organized but also ensures attendees have all the necessary details in one place. This reduces the need for follow-up emails and questions.
For an added layer of convenience, consider using Syncal for automatic synchronization between Google Calendar and Outlook Calendar. This ensures that any event details, including descriptions, attachments, locations, and Google Meet links, are consistently reflected across both platforms, helping to eliminate confusion and scheduling conflicts.
4. Syncing with Other Apps and Devices
a. Syncing with Outlook
Managing both Google Calendar and Outlook separately can be overwhelming. Syncing them can streamline your workflow. Here’s how to sync Google Calendar with Outlook:
- Open Google Calendar: Log in to Google Calendar.
- Access Settings: Click on the gear icon and select “Settings.”
- Navigate to Integrate Calendar: On the left sidebar, click on the calendar you wish to sync, and choose “Integrate calendar.”
- Copy the Secret Address in iCal Format: You will see a section labeled “Secret address in iCal format.” Copy this URL.
- Open Outlook: Go to your Outlook account, and click on “Add Calendar” from the calendar view.
- Select “From Internet”: Paste the iCal URL copied from Google Calendar.
- Confirm Sync: Once you confirm, the Google Calendar will appear in your Outlook calendar view.
b. Using Syncal for Automatic Sync
Syncal offers a seamless solution to sync Google Calendar and Outlook automatically. Here’s how you can use it:
- Visit Syncal: Go to Syncal.
- Create an Account: Sign up for a new account or log in if you already have one.
- Connect Google Calendar: Follow the prompts to allow Syncal access to your Google Calendar.
- Connect Outlook Calendar: Similarly, follow the prompts to allow Syncal access to your Outlook Calendar.
- Set Sync Preferences: Customize your sync preferences, such as one-way or two-way sync.
- Initiate Sync: Click on “Start Sync” to begin the process.
With Syncal, all your events, updates, and changes will be synchronized across both platforms automatically, eliminating the need for manual updates and ensuring you never miss an appointment.
c. Integrating Third-Party Apps
Expanding Google Calendar’s capabilities by integrating third-party apps can enhance your productivity. Here are some popular integrations:
Todoist: Sync your tasks from Todoist with Google Calendar.
- Open Todoist and go to “Settings.”
- Navigate to “Integrations” and select “Google Calendar.”
- Follow the prompts to connect and customize sync settings.
- Todoist
Slack: Receive Google Calendar notifications in your Slack channels.
- Go to the Slack App Directory and find “Google Calendar.”
- Click “Install” and follow the authorization prompts.
- Customize notification settings within Slack.
- Slack
Zapier: Automate workflows by connecting Google Calendar with hundreds of apps.
- Sign up for a Zapier account.
- Create a new “Zap” and select Google Calendar as the trigger.
- Choose an action app like Trello or Asana.
- Follow the setup steps to complete the automation.
- Zapier
By syncing with other apps and devices, you centralize your scheduling efforts and enhance your productivity. Using tools like Syncal further streamlines this process, ensuring all your calendar data is consistent and up-to-date across platforms.
5. Maximizing Productivity with Advanced Features
a. Event Reminders and Notifications
Setting custom reminders for your events ensures you’re always on time and prepared. Here’s how to do it:
- Create or Open an Event: Click on a date in your Google Calendar to create a new event or open an existing one.
- Set Reminders:
- Click on the “Add notification” dropdown menu.
- Choose the method (email or pop-up) and timing for your reminder (e.g., 10 minutes before, 1 day before).
- Add Multiple Reminders: If needed, you can add multiple reminders by clicking on “Add notification” again.
- Save the Event: Click “Save” to finalize your reminders.
b. Automatic Event Creation from Gmail
Google Calendar can automatically create events from your Gmail emails, such as flight bookings or restaurant reservations. Here’s how to enable this feature:
- Open Google Calendar: Log in to your account.
- Access Settings: Click on the gear icon and select “Settings.”
- Navigate to Events from Gmail: In the left sidebar, click on “Events from Gmail.”
- Enable the Feature: Check the box that says “Add events from Gmail.”
- Save Changes: Google Calendar will now create events automatically from your Gmail based on the information it detects.
c. Using Tasks and Goals
Google Calendar’s Tasks and Goals functionalities help you stay on top of your to-dos and personal goals. Here’s how to use them:
- Creating Tasks:
- Click on the “Tasks” sidebar on the right-hand side of Google Calendar.
- Click on “Add a task” and enter your task details.
- Set the due date and time if needed.
- Tasks will appear in your calendar view and daily agenda.
- Setting Goals:
- Click the ”+” button on the lower right corner and select “Goal.”
- Choose your goal type (e.g., exercise, build a skill).
- Set the frequency and duration.
- Google Calendar will automatically find time in your schedule for the goal.
Using these advanced features helps you better manage your time, ensuring you never miss important deadlines or personal commitments.
To further enhance your productivity, use tools like Syncal to maintain synchronization between Google Calendar and Outlook. This ensures that all your reminders, tasks, and goals are consistent across platforms, giving you a holistic view of your commitments and allowing you to stay organized effortlessly.
By integrating these advanced features into your routine, you can harness the full potential of Google Calendar to keep your schedule streamlined and efficient.
Conclusion
Mastering the essential features of Google Calendar can dramatically improve your time management and productivity. By customizing your calendar view, setting working hours, adding detailed event information, and syncing with other apps, you can streamline your scheduling process. Utilizing advanced features like reminders and goal setting further enhances your efficiency. Tools like Syncal can automate synchronization between Google Calendar and Outlook, ensuring your events are always up-to-date. Embrace these features and strategies to manage your schedule effectively and reach your goals with ease.
Frequently Asked Questions (FAQs)
1. How do I customize my Google Calendar view?
To customize your Google Calendar view, log in to your Google Calendar account, use the dropdown menu in the upper-right corner to switch between daily, weekly, and monthly views, and use the color palette icon to color-code events for easier management.
2. Can I set working hours in Google Calendar?
Yes, you can set working hours in Google Calendar. Go to Settings, navigate to “Working hours & location,” enable working hours, and set your desired schedule for each day. This helps others know when you’re available for meetings.
3. How can I add attachments to Google Calendar events?
To add attachments to Google Calendar events, create or open an event, click on the paperclip icon labeled “Add attachment,” and select files from your Google Drive or upload new ones. This keeps all necessary information in one place for easy access.
4. What are the benefits of syncing Google Calendar with Outlook?
Syncing Google Calendar with Outlook ensures all your events and updates are consistent across both platforms, reducing the risk of scheduling conflicts and missed appointments. Tools like Syncal automate this process for seamless calendar management.
5. How can I maximize productivity using Google Calendar?
Maximize productivity with Google Calendar by setting custom event reminders, enabling automatic event creation from Gmail, using tasks and goals to manage daily commitments, and integrating third-party apps like Todoist and Slack for a comprehensive scheduling solution.
Key Takeaways
Mastering essential Google Calendar features can significantly enhance time management and productivity.
Customizing your calendar view, setting working hours, and adding detailed event information are key strategies for optimizing your schedule.
Syncing Google Calendar with other apps and devices and utilizing advanced features like reminders and goals streamlines scheduling processes.
Tools like Syncal automate synchronization between Google Calendar and Outlook, ensuring consistent event updates across platforms.
Embracing Google Calendar’s functionalities and strategies can lead to improved efficiency in managing your schedule and achieving your goals.
